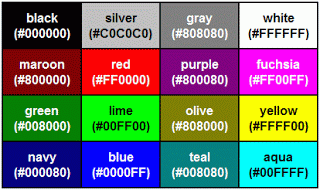How to clean a computer system fan
Cleaning a computer system fan, whether it is a CPU fan, case fan, or power supply
fan, requires some care and the right product. Below, are the steps and
suggestions for cleaning the fans within your computer to help keep
your computer running cool and efficiently.
Caution: While inside the computer, make sure it's off and that you're familiar with ElectroStatic Discharge (ESD) and its potential dangers.
Caution:
When cleaning a PC fan, it is best to make sure the fins of the fan do
not spin. Keep the fins in place while using canned air or the
vacuum/duster. This will help prevent damage to the fan and make it
easier to remove the dust from the fan.
Clean fans with compressed air
Tip: When using compressed
air try to position the computer in a way that helps the dust and dirt
escape the computer and not just move somewhere else in the case.
Clean with electronic vacuum
The second option is using a small electronic vacuum
or electronic duster. These devices are designed to reduce the chance of
static generation or discharge, helping protect electronics like canned
air for electronics.
Caution: Use caution when
using a vacuum that plugs into the wall. These vacuums generate ESD,
which could damage your computer. Whenever using these types of vacuums,
remove the fan from the computer.
Damp cloth
If the computer you're working on is in around a
smoker, the fan may look like the picture shown in the picture on this
page. In this situation, it's usually best to moisten a cloth with water
and rub the fan down. We also highly recommend removing the fan from
the computer when using a damp cloth.
Steps in cleaning
Once you've decided what you're going to use to clean the fans open the computer case
and locate the fan you wish to clean. In most situations, you're going
to need to remove the fan so that both sides of the fan can be cleaned.
If the CPU fan is connected on top of a passive heat sink, it must be removed to access the dust on both sides of the fan and dust in the passive heat sink.
Once the fan has been disconnected from the computer holding the fins
of the fan in place with your fingers or placing your finger in-between
the blades either blow the dust away using the compressed air or suck up
any dust using an electronic vacuum.